Schedule a weekly defragmentation
If it seems like your computer has gotten slower since you bought it, it probably has. One of the biggest factors that slows down your computer’s performance is fragmentation, a situation that occurs over time, in which files on your hard drive become divided into small pieces. Your computer must read a file to open, save, or close it. So when it reads each piece of a fragmented file separately, the effect is that the file can seem “slow” when you’re working with it.
Defragmenting your hard drive is the process of putting all the scattered pieces of files back together. Microsoft Windows XP includes a tool that will defragment your hard drive for you. To keep your system performing well, it’s a good idea to have Windows XP automatically defragment your hard drive every week.
To schedule a weekly defragmentation
1. Click Start, and then click Control Panel.
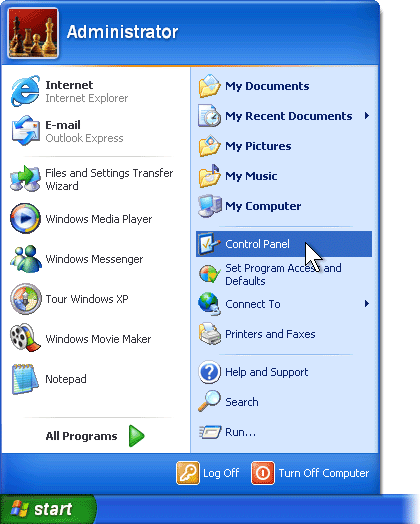
2. Click Performance and Maintenance.
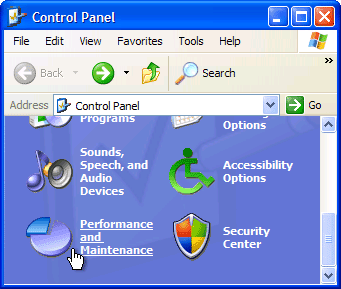
3. Under or pick a Control Panel icon, click Scheduled Tasks.
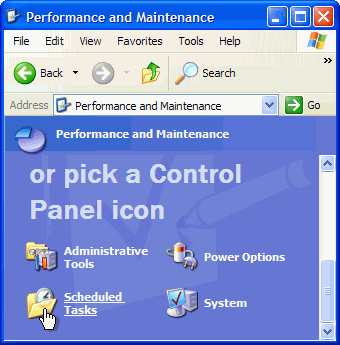
4. In the Scheduled Tasks window, double-click Add Scheduled Task.
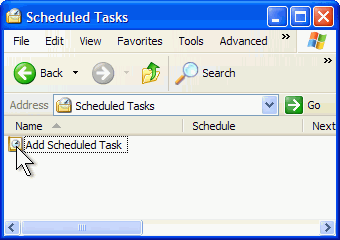
5. In the Scheduled Task Wizard, click Next.
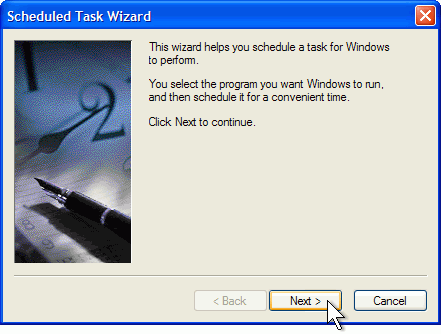
6. Click Browse.
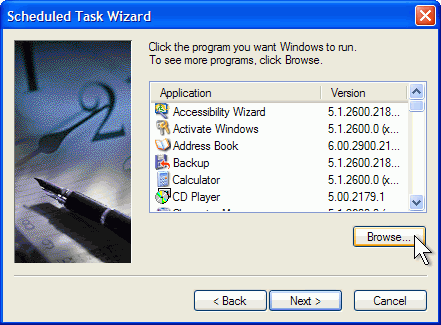
7. In the File name box, type %systemroot%\system32\defrag.exe, and then click Open.
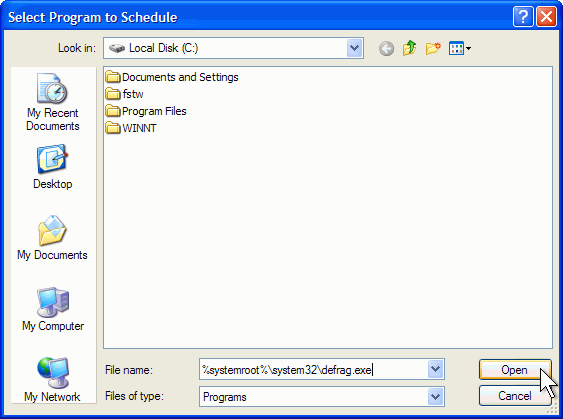
8. Under Perform this task, click Weekly. Then, click Next.
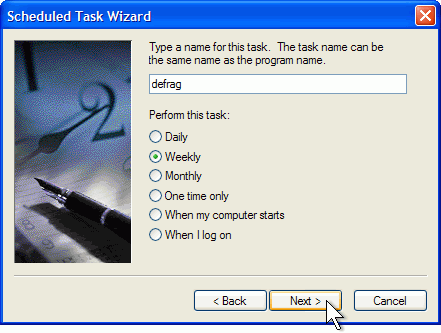
9. Set the time and day of the week you would like to defragment your hard drive. For best results, choose a time when your computer will be on but you will be away from it. Click Next.
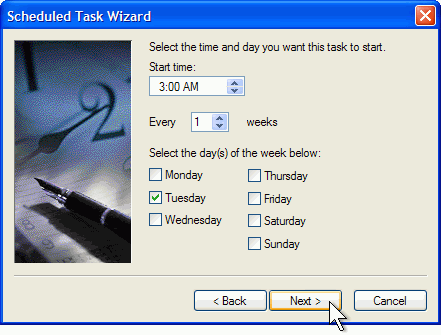
10. Type your password in both the Enter the password and Confirm password boxes. Then, click Next.
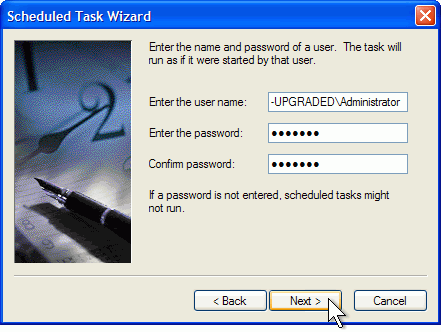
11. Select the Open advanced properties for this task when I click Finish check box, and then click Finish.
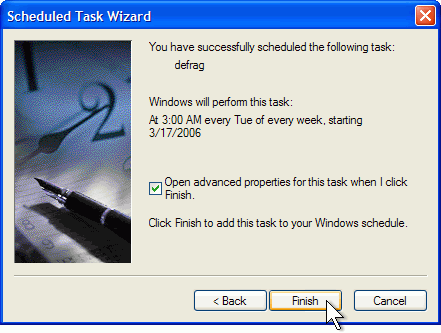
12. In the Run box, add C: to the existing command. Make sure you include a space before the “C:”. Then, click OK.
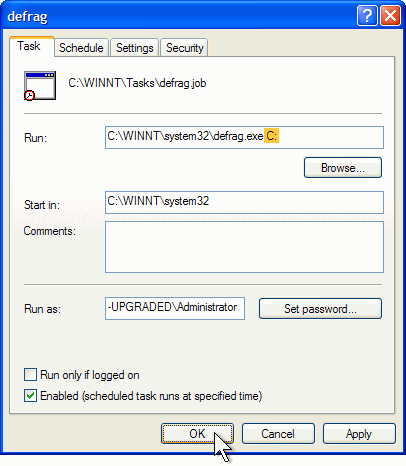
13. In the Set Account Information dialog box, type your password in both the Password and Confirm password boxes. Then, click OK.
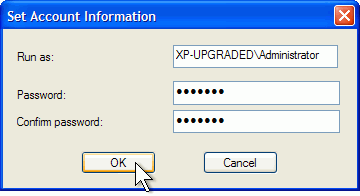
Windows XP will defragment your hard drive at the time you have scheduled. During defragmentation, a black window will open. If you happen to be working at your computer when the window opens, you can ignore it. The window will automatically disappear when defragmentation is complete. You can use other programs during defragmentation, but you may prefer to schedule defragmentation at a time when you won’t be using your computer.
Defragmentation works best when you have plenty of free space on your hard drive. For instructions on how to clear free space, read Maintenance tasks that improve performance.